News Post
Tips on Fonts and Colors in Your Browser
Published on September 25, 2014
Throughout the design process for your new alabar.org, we have aimed to present information in an easy-to-read format. However, we understand that the smaller font sizes and varying colors in some places, such as the results of our Member Search, may be difficult to read for some members and visitors. Most modern web browsers include the ability to zoom in on pages, increase minimum font size, and modify the color settings of webpages. Below is a guide to making use of these features.
All Browsers
In all browsers, it is possible to zoom in on a page by pressing the Ctrl (or ⌘ on a Mac) and + keys at the same time. You can press these keys repeatedly to zoom in further. To reset zoom, press Ctrl and 0 (zero).
Internet Explorer
In Internet Explorer 8 and above, you can set your preferred zoom level from the View menu. To reach these settings, press the Alt key on your keyboard to bring up the menu bar at the top of the window, then click View.
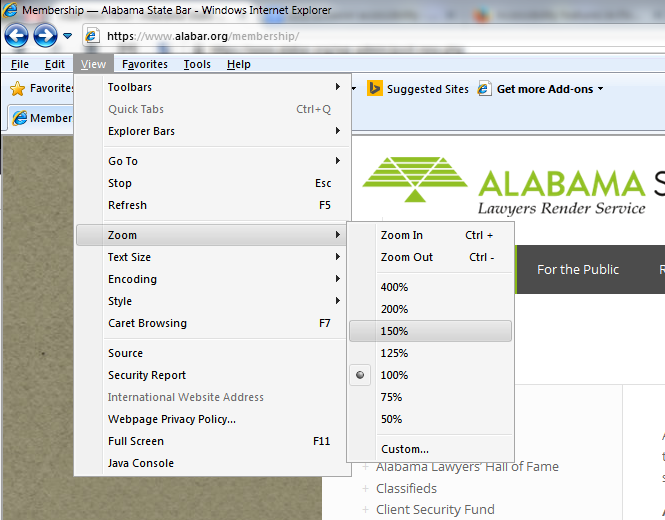
If you wish to only zoom in on fonts, or to remove color from webpages, press the Alt key on your keyboard, then click Tools, and Internet Options. In the bottom right of the Internet Options dialog, click Accessibility.
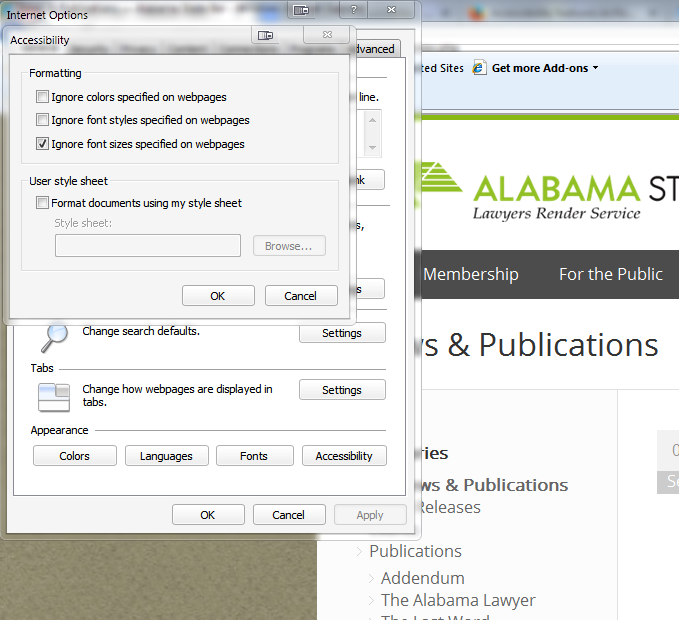
Here, you can choose “Ignore font sizes specified on web pages” to be able to choose your preferred font size from the View > Text Size menu, or “Ignore colors specified on web pages” to default to black type, white background, blue unvisited links, and purple visited links. You can change these default colors by clicking Colors at the bottom of Internet Options and unchecking “Use Windows colors”.
Firefox
Note: Mac users do not need to press Alt when following the instructions below. The menu bar is always visible at the top of your screen.
To zoom in on web pages in Firefox, follow the tips under All Browsers above. Firefox also allows you to easily zoom only the text on pages by pressing the Alt key on your keyboard, then clicking the View menu, mousing over Zoom, and clicking “Zoom Text Only”. You can then press Ctrl (or ⌘) and + or – to zoom in and out.
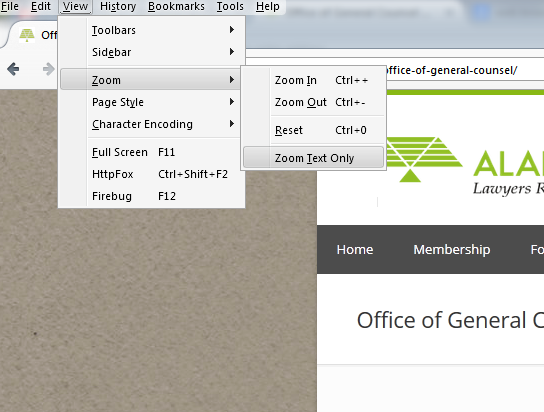
You can also set a minimum font size. Press the Alt key on your keyboard, then click Tools in the menu bar, and Options in the Tools menu. Click the Content tab, then the Advanced button. Choose your minimum font size from the dropdown.
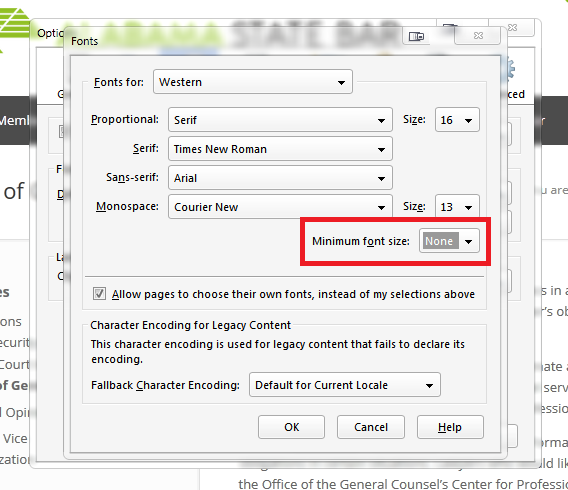
Here in Content, you can also choose your own Colors. Click the Colors button, then uncheck Allow pages to choose their own colors, instead of my selections above to override what pages set.
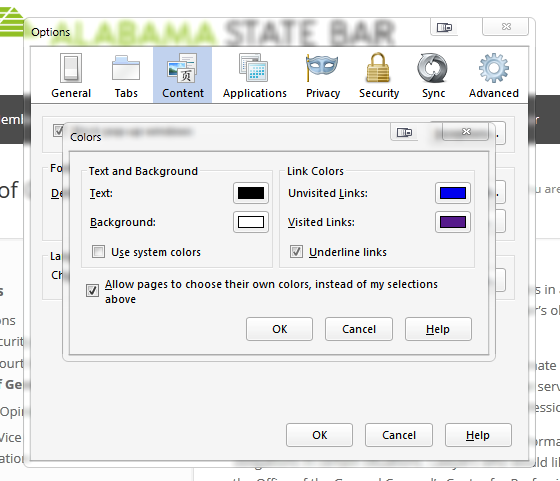
Chrome
To zoom in on pages, follow the instructions under All Browsers above. Chrome does not offer built-in methods to change colors, but you (or your IT department) can install an extension like Change Colors to do so.
To set a minimum font size, click the Menu () button, then Settings. At the bottom of the window, click Show advanced settings… and scroll down to Web content. Click the Customize fonts… button. Near the bottom of the dialog that comes up is the Minimum font size slider. Click any point on it, or click and drag the sliding box, to increase or decrease the minimum font size.
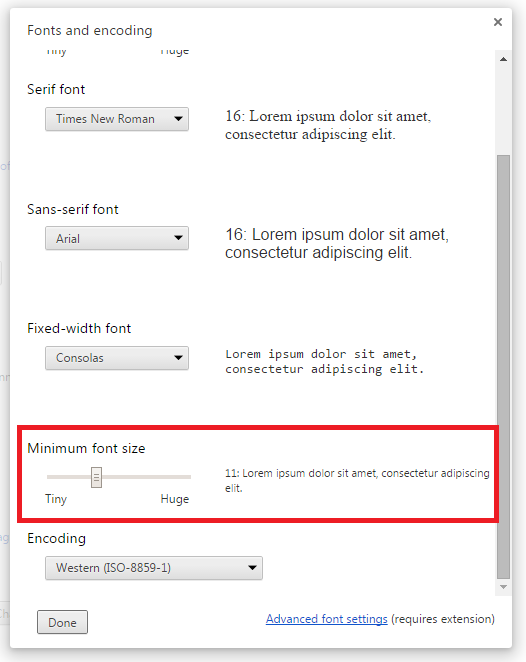
Safari (Mac)
To zoom an entire page, follow the instructions under All Browsers above. To zoom in on text only, increasing the font size, click the View menu in your menu bar, then check Zoom Text Only.
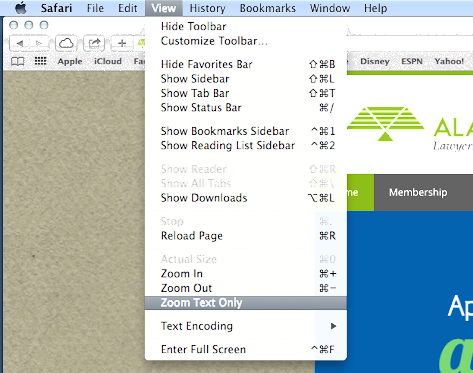
You can then use ⌘ and + or – to increase and decrease font size. You can also set a minimum font size for web pages – to do so, click Safari in your menu bar, then Preferences, then the Advanced tab at the end. Check the box labeled “Never use font sizes smaller than” and choose your preferred font size in the dropdown to the right.
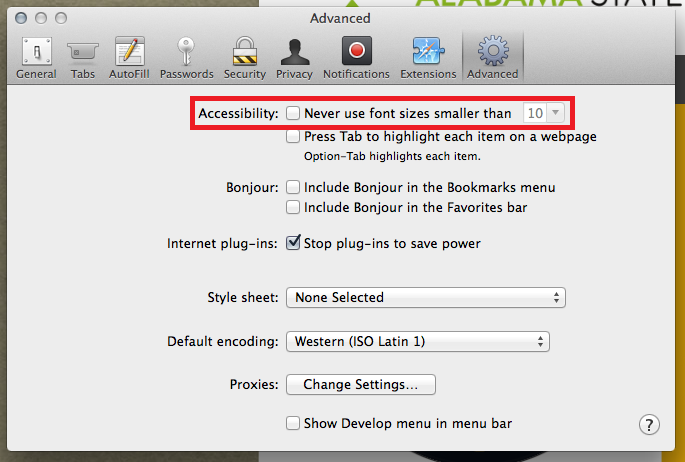
Unfortunately, Safari does not offer a quick and easy way to override colors on a website. If you wish to do so, we recommend installing (or having your IT department install) Firefox or Chrome.
We welcome your feedback!
If you have any further questions, or wish to share your experience with your new alabar.org, please visit the Contact Us page and send us a message.